오늘은 갤럭시 사진 합치기 기능인 이미지 콜라주 사용 방법과 무료 사진 합치기 어플을 알려드리려고 합니다. 갤럭시 이용자라면 오늘의 내용 참고하셔서 사진 합치기 기능을 이용해 보시기 바라며 갤럭시가 아닌 휴대폰을 이용하신다면 무료 사진 합치기 어플 활용해보시기 바랍니다.
이미지 콜라주 기능
쉽게 설명드리자면 이미지 콜라주 기능은 여러 장의 사진 또는 이미지를 한 장으로 겹치는 기능입니다. 갤럭시 사진 합치기 기능은 콜라주라는 이름으로 기본 제공되는 기능이지만, 갤럭시 외 다른 휴대폰을 이용하시는 분들은 사진 합치기 어플을 다운로드하셔야 합니다.

갤럭시 유저가 아닌 분들은 아래 바로 가기를 통해 안드로이드 유저는 구글 플레이에서 아이폰 유저는 앱 스토어에서 무료 사진 합치기 어플을 다운로드하시면 되겠습니다.
* 안드로이드 사진 합치기 어플 : 구글 플레이 바로 가기
* 아이폰 사진 합치기 어플 : 앱 스토어 바로 가기
갤럭시 사진 합치기 사용 방법
갤럭시 휴대폰 이용자는 기본 어플인 '갤러리'를 통해서 이미지 콜라주 기능을 활용하실 수 있으니 갤러리 들어가신 후 아래 내용을 참고하셔서 갤럭시 사진 합치기 기능을 활용하시면 되겠습니다.
이미지 콜라주 생성
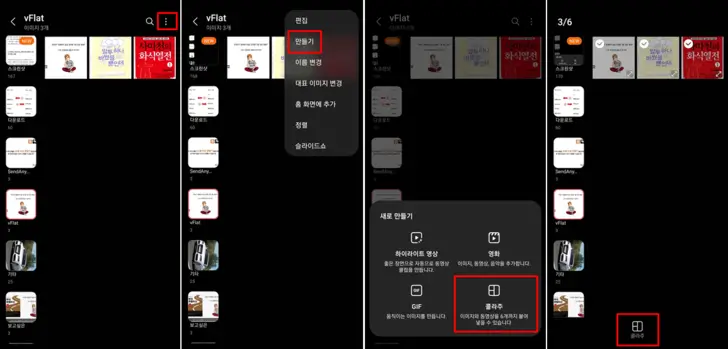
갤러리에서 합치고 싶은 사진이 있는 폴더로 이동하신 후 상단의 메뉴(점 세 개)를 눌러줍니다. '만들기' 메뉴 중 '콜라주'를 클릭하신 후 이미지 콜라주 시킬 사진을 선택하여줍니다.
그 후 아래 '콜라주' 버튼을 눌러주시면 갤럭시 사진 합치기 기능을 사용하실 수 있습니다. 이렇게 생성된 콜라주는 아래 편집 방법을 통해서 이미지 콜라주 편집을 하실 수 있습니다.
이미지 콜라주 편집 방법
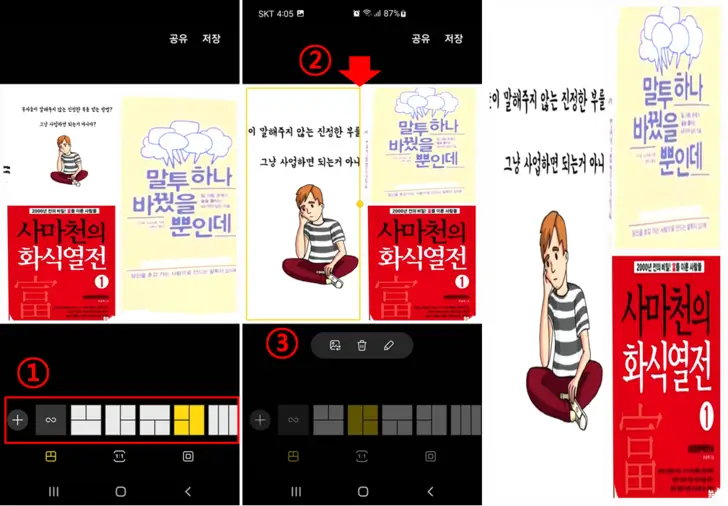
갤럭시 사진 합치기 기능으로 이미지 콜라주를 생성하셨다면 위의 사진을 참고하셔서 이미지를 편집하실 수 있습니다.
위 사진 ①번 메뉴를 눌러 이미지 콜라주 기본 배치를 시킬 수 있습니다. 자신이 원하시는 배치 구도와 가장 비슷한 구도를 선택하시면 되겠습니다.
배치 구도를 조정하시고 싶은 사진을 클릭하시면 위 사진 ②번과 같이 노란색 점이 생성됩니다. 이 노란색 점을 드래그하셔서 해당 사진의 크기를 다시 한번 조정하실 수 있습니다.
편집하시고 싶은 이미지를 클릭하시면 사진의 ③번과 같은 편집 도구가 생성됩니다. 제일 앞에 있는 메뉴는 이미지 콜라주 시키는 사진을 다른 이미지로 변경하실 수 있습니다. 두 번째 메뉴는 해당 이미지를 삭제하실 수 있습니다.
그리고 마지막 메뉴는 수정 버튼으로 이미지 콜라주 시킬 사진을 수정하실 수 있는 메뉴입니다. 이렇게 이미지 콜라주 편집이 완료되시면 위의 '저장' 버튼을 눌러 이미지 콜라주 사진을 저장하실 수 있습니다.
참고하면 좋은 정보
샌드 애니웨어(휴대폰, PC 파일 전송 및 공유) 사용 방법
이렇게 위의 방법을 참고하시면 갤럭시 사진 합치기 기능인 이미지 콜라주를 활용하실 수 있습니다. 또한, 위에서 알려드린 무료 사진 합치기 어플을 통해서도 갤럭시 사진 합치기 기능과 동일하게 이용하실 수 있으니 활용해 보시기 바랍니다.




