오늘은 와이파이를 보다 쉽게 연결할 수 있는 갤럭시, 아이폰 와이파이 큐알코드 만들기 및 스캔 방법을 알려드리려고 합니다. 아주 간편한 방법으로 와이파이 큐알코드 생성을 하실 수 있고 스캔 방법도 간단하게 하실 수 있습니다. 오늘 내용 참고하셨다가 활용해 보시기 바랍니다.
와이파이 큐알코드
기존에는 갤럭시 또는 아이폰 휴대폰을 통해 와이파이에 연결하시기 위해서는 와이파이 비밀번호를 입력해야 했습니다. 하지만, 와이파이 큐알코드를 통해 연결하실 경우 이런 비밀번호를 입력하지 않아도 와이파이에 연결할 수 있게 되었습니다.
와이파이 큐알코드 만들기
갤럭시 휴대폰의 경우 기본 기능으로 와이파이 큐알코드 만들기 기능이 존재합니다. 하지만, 아이폰 와이파이 큐알코드는 기본으로 제공되는 기능이 아니기에 쉽게 만드는 방법을 알려드리니 참고하시기 바랍니다.
아이폰 와이파이 큐알코드 만들기
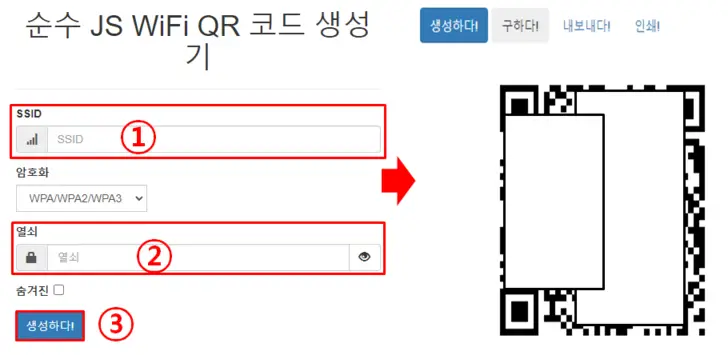
아이폰의 경우 기본 기능으로 와이파이 큐알코드 만들기 기능을 지원하지 않습니다. 그렇기에 아이폰 와이파이 큐알코드 만드기를 하실 경우에는 와이파이 큐알코드 생성(qifi.org) 홈페이지에 바로 가기를 통해 접속하셔야 합니다.
바로 가기를 통해 와이파이 큐알코드 생성 홈페이지에 접속하셨다면 위 사진을 참고하셔서 'SSID(①)'란에 와이파이 이름을 적어주셔야 합니다.
* 와이파이 이름 작성 시 소문자와 대문자도 동일하게 작성하셔야 합니다.
또한, '열쇠(②)'란에서는 와이파이 비밀번호를 입력하신 후 '③ 생성하다'를 클릭하시면 간편하게 아이폰 와이파이 큐알코드 만들기를 하실 수 있습니다.
이렇게 완성된 아이폰 와이파이 큐알코드는 '내보내기'를 통해서 'PNG'파일로 다운로드하실 수 있습니다.
갤럭시 와이파이 큐알코드 만들기

갤럭시의 경우 기본 기능으로 와이파이 큐알코드 만들기 기능을 제공하고 있습니다. 상태창에서 와이파이 버튼을 길게 누르신 후 현재 연결되어 있는 와이파이 메뉴(톱니바퀴 모양) 버튼을 클릭합니다.
해당 와이파이에 메뉴에서 'QR 코드'에 들어가시면 현재 연결된 와이파이 큐알코드 만들기를 하실 수 있습니다. 이렇게 생성된 와이파이 큐알코드는 '이미지로 저장' 또는 '공유'를 통해 다른 사람에게 보내주실 수도 있습니다.
와이파이 큐알코드 스캔 방법
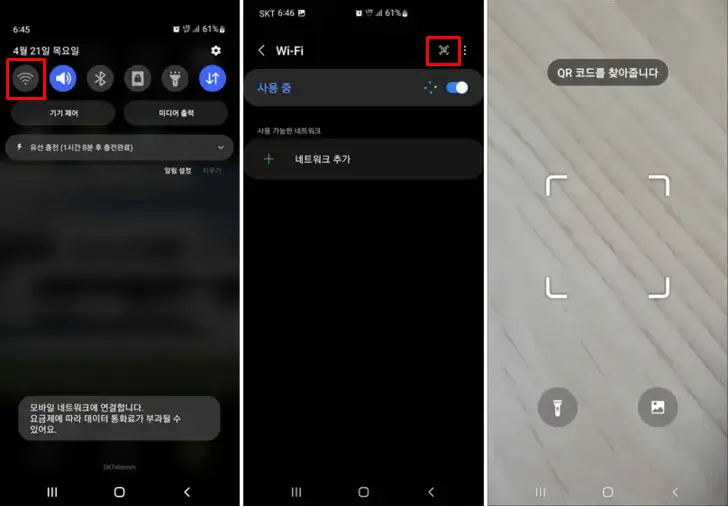
갤럭시 휴대폰의 경우 따로 와이파이 큐알코드 스캔을 하실 수 있습니다. 상태창에서 와이파이 버튼을 길게 눌러주신 후 와이파이 '사용 중'을 활성화합니다. 이 상태에서 상단의 스캔 버튼을 클릭합니다.
와이파이 큐알코드 스캔하실 수 있는 화면이 활성화되면 해당 와이파이 큐알코드를 스캔하시면 자동 연결이 됩니다.
아이폰의 경우 갤럭시 휴대폰처럼 와이파이 큐알코드 스캔할 수 있는 기능이 따로 존재하지 않고 아이폰 카메라를 통해 와이파이 큐알코드 스캔하시면 자동으로 연결하실 수 있습니다.
또한, 갤럭시도 아이폰과 동일하게 일반 카메라를 통해서도 와이파이 큐알코드 스캔이 가능합니다.
참고하면 좋은 정보
샌드 애니웨어(휴대폰, PC 파일 전송 및 공유) 사용 방법
오늘은 이렇게 갤럭시, 아이폰 와이파이 큐알코드 만들기 및 스캔 방법을 알려드렸습니다. 평소 자주 와이파이에 연결하시는 분이라면 해당 정보를 참고하셔서 활용해보시기 바랍니다.




